Benutzung der Karte:
Karte vergrößern und verkleinern
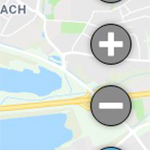 Die Karte kann bei Mausbenutzung mit dem Trackingwheel vergrößert oder verkleinert werden. Bei mobilen Geräten funktioniert das Zoomen mittels Fingergeste. Im rechten Kartenrand sind zusätzlich zwei Schaltflächen für das Vergrößern „+“ und das Verkleinern „-“ vorhanden.
Die Karte kann bei Mausbenutzung mit dem Trackingwheel vergrößert oder verkleinert werden. Bei mobilen Geräten funktioniert das Zoomen mittels Fingergeste. Im rechten Kartenrand sind zusätzlich zwei Schaltflächen für das Vergrößern „+“ und das Verkleinern „-“ vorhanden.In die Satellitenansicht umschalten
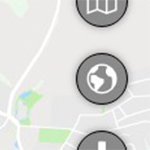 Mit der Satellitenansicht werden Gebäude und Landschaften detailliert dargestellt. Diese Kartenansicht erleichtert manchmal eine bessere Navigation auf dem Wasser und Start- und Zielpunkte können besser gefunden werden. Ein Wechsel zwischen Normal- und Satellitenansicht erfolgt mit der abgebildeten Schaltfläche auf der Karte.
Mit der Satellitenansicht werden Gebäude und Landschaften detailliert dargestellt. Diese Kartenansicht erleichtert manchmal eine bessere Navigation auf dem Wasser und Start- und Zielpunkte können besser gefunden werden. Ein Wechsel zwischen Normal- und Satellitenansicht erfolgt mit der abgebildeten Schaltfläche auf der Karte.Der Bildschirm beim Handy / Tablet geht aus
Start- und Zieleigabe für die Routenberechnung:
Einen Start oder Zielpunkt auf der karte wählen
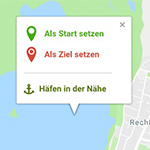 Sie können direkt auf der Karte Start- und Zielpunkte für Ihre Routenplanung setzen. Navigieren Sie dafür in der Karte zum gewünschten Ort und machen an dem genauen Punkt einen Doppelklick.
Sie können direkt auf der Karte Start- und Zielpunkte für Ihre Routenplanung setzen. Navigieren Sie dafür in der Karte zum gewünschten Ort und machen an dem genauen Punkt einen Doppelklick.In dem darauffolgenden Infofenster (Abbildung) klicken Sie dann auf „Als Start setzen“ oder auf „Als Ziel setzen“.
Zusätzlich können Sie sich Häfen im näheren Umfeld anzeigen lassen. Klicken Sie dafür auf „Häfen in der Nähe“. Die dann angezeigten Häfen können Sie auf deren Detailseiten als Start oder Ziel definieren.
Start- oder Zielpunkt über die Hafen- und Ortssuche wählen
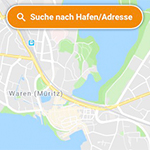
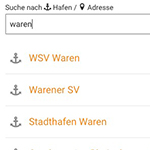 Wenn Sie einen Hafen oder einen Ort als Start- oder Zielpunkt setzen möchten, klicken Sie auf die Schaltfläche „Suchen nach Hafen/Adresse“. In das dann folgende Eingabefeld tippen Sie den Hafen- oder Ortsnamen ein. Da es sich um eine intelligente Suche handelt, werden Ihnen beim Tippen bereits passende Vorschläge gemacht. Wählen Sie Ihren Hafen oder Ort dann einfach aus der angezeigten Liste aus. Zurück auf der Karte, am gefundenen Ort, klicken Sie im Infofenster auf „Als Start setzen“ oder auf „Als Ziel setzen“.
Wenn Sie einen Hafen oder einen Ort als Start- oder Zielpunkt setzen möchten, klicken Sie auf die Schaltfläche „Suchen nach Hafen/Adresse“. In das dann folgende Eingabefeld tippen Sie den Hafen- oder Ortsnamen ein. Da es sich um eine intelligente Suche handelt, werden Ihnen beim Tippen bereits passende Vorschläge gemacht. Wählen Sie Ihren Hafen oder Ort dann einfach aus der angezeigten Liste aus. Zurück auf der Karte, am gefundenen Ort, klicken Sie im Infofenster auf „Als Start setzen“ oder auf „Als Ziel setzen“.Tiefgang, Bootshöhe, Fahrgeschwindigkeit und Schleusenaufenthalt eingeben
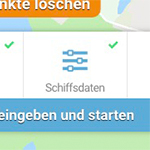
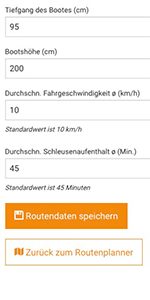 Navinaut berücksichtigt die Höhe und den Tiefgang Ihres Bootes für eine geeignete Route. Klicken Sie dafür in der Karte auf die Schaltfläche „Schiffsdaten“. Im folgenden Fenster können Sie den Tiefgang und die Bootshöhe in Zentimetern eingeben.
Navinaut berücksichtigt die Höhe und den Tiefgang Ihres Bootes für eine geeignete Route. Klicken Sie dafür in der Karte auf die Schaltfläche „Schiffsdaten“. Im folgenden Fenster können Sie den Tiefgang und die Bootshöhe in Zentimetern eingeben.Auch die bevorzugte Fahrgeschwindigkeit kann angegeben werden. Sollte die angegebene Geschwindigkeit höher als die jeweils erlaubte Geschwindigkeit auf dem jeweiligen Wasserweg sein, rechnet Navinaut automatisch mit der vorgeschriebenen Geschwindigkeit.
Wenn Sie Ihr Fahrgebiet und die Schleusen kennen, haben Sie noch die Möglichkeit den durchschnittlichen Schleusenaufenthalt einzutragen.
Nach dem Eintragen der Daten in die entsprechenden Felder klicken Sie bitte auf „Routendaten speichern“ und danach auf „zurück zum Routenplaner“.
Route berechnen lassen - Autorouting
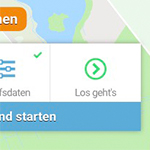 Wenn Start- und Zielpunkt auf der Karte erfolgreich gesetzt wurden, klicken Sie auf die Schaltfläche „Los gehts“. Die Route wird über das Autorouting berechnet und auf der Karte dargestellt.
Wenn Start- und Zielpunkt auf der Karte erfolgreich gesetzt wurden, klicken Sie auf die Schaltfläche „Los gehts“. Die Route wird über das Autorouting berechnet und auf der Karte dargestellt.Im kostenlosen Testaccount wird eine Linie des Fahrweges vom Start zum Ziel dargestellt. Hafen- und Schleiuseninfos, sowie Tankmöglichkeiten, Entfernungen, Zeiten und Brückenhöhen werden nur in der Vollversion dargestellt.
Informationen zur berechneten Route:
Infos zu den angezeigten Häfen
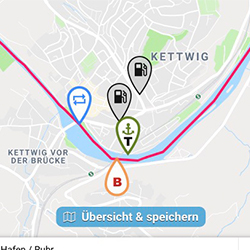
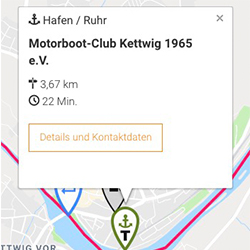
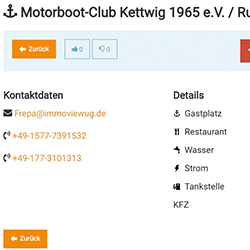
Nach Klick auf das Hafensymbol an der Routenlinie wird der Name des Hafens und die Entfernung vom Startpunkt aus angezeigt. Ebenso wird die Zeit bis zum Erreichen dieses Hafens mit eingeblendet. Beide Werte sind dynamisch und verändern sich, wenn mit der GPS Funktion die aktive Route abgefahren wird.
Das „T“ im Hafensymbol deutet an, dass es dort eine Tankmöglichkeit gibt.
Klicken Sie auf die Schaltfläche „Details und Kontaktdaten“ um mehr über diesen Hafen zu erfahren. Im folgenden Fenster wird die Email-Adresse, die Telefonnummer und die Webseite angezeigt (falls vorhanden). Zudem erhalten Sie Informationen zur Ausstattung der Hafenanlage.
Sie haben auch die Möglichkeit eine einfache Bewertung für diesen Hafen abzugeben (Daumen hoch oder Daumen runter).
Über die Schaltfläche „Fehler gefunden“ können Sie unserer Redaktion einen Hinweis geben, falls angezeigte Daten fehlen oder nicht korrekt sind.
Infos zu den angezeigten Schleusen
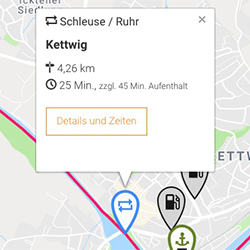
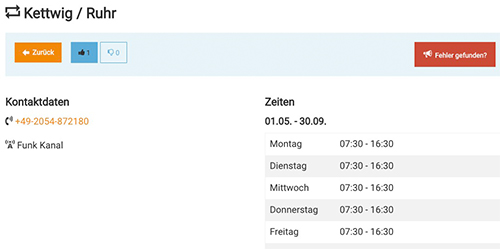
Wenn Sie auf das Schleusensymbol klicken, erhalten Sie den Namen der Schleuse, sowie die Entfernung vom Startpunkt aus. Ebenso wird die Zeit bis zum Erreichen dieser Schleuse mit eingeblendet. Beide Werte sind dynamisch und verändern sich, wenn mit der GPS Funktion die aktive Route abgefahren wird.
Nach Klick auf die Schaltfläche „Details und Zeiten“ werden die Kontaktdaten der Schleuse wie Telefon und Funkkanal angezeigt (falls vorhanden). Zusätzlich werden noch die Betriebszeiten sortiert nach Datumsbereichen aufgelistet.
Sie haben auch die Möglichkeit die Schleuse zu bewerten. Über die Schaltfläche „Fehler gefunden“ können Sie unserer Redaktion einen Hinweis geben, falls angezeigte Daten fehlen oder nicht korrekt sind.
Die Brückenhöhen
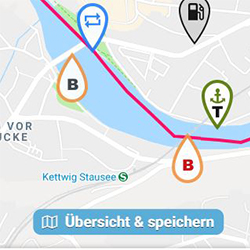
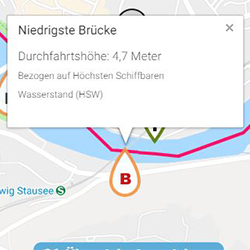
Für die aktive Route werden die drei niedrigsten Brückenhöhen mit angezeigt. Nach Klick auf das Brückensymbol erhalten Sie die dortige Durchfahrtshöhe bezogen auf den „Höchst schiffbaren Wasserstand“. Bei normalem Wasserstand kann die tatsächliche Durchfahrtshöhe deutlich höher sein. Das betrifft hauptsächlich Brücken an Hochwassergefährdeten Flüssen.
Infos zu den angezeigten Tankstellen
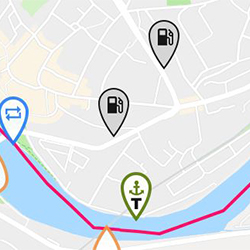 Die Symbole für öffentliche KFZ-Tankstellen deuten auf die Lage der Tankmöglichkeiten. Es werden nur Tankstellen angezeigt, die weniger als 700 Meter Luftlinie vom nächstgelegenen Hafen entfernt sind.
Die Symbole für öffentliche KFZ-Tankstellen deuten auf die Lage der Tankmöglichkeiten. Es werden nur Tankstellen angezeigt, die weniger als 700 Meter Luftlinie vom nächstgelegenen Hafen entfernt sind.Abzweigungen der Wasserwege
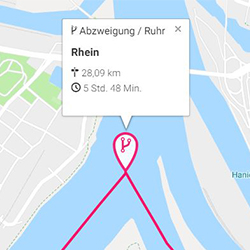 Nach Klick auf das Abzweigungssymbol erhalten Sie den Namen der beiden Flüsse, sowie die Entfernung und die benötigte Fahrtzeit bis zu diesem Ort. Das Symbol wird auch eingeblendet, wenn sich nur der Flussname auf der fortlaufenden Route ändert.
Nach Klick auf das Abzweigungssymbol erhalten Sie den Namen der beiden Flüsse, sowie die Entfernung und die benötigte Fahrtzeit bis zu diesem Ort. Das Symbol wird auch eingeblendet, wenn sich nur der Flussname auf der fortlaufenden Route ändert.Distanzen und Fahrzeiten
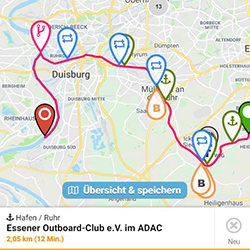
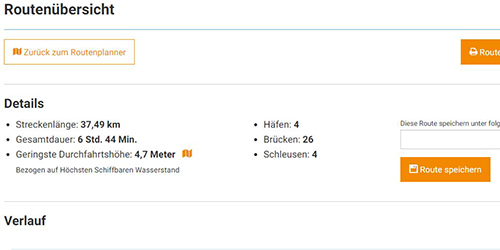
Die Streckenlänge und Gesamtdauer für die berechnete Route wird hinter der Schaltfläche „Übersicht & speichern“ angezeigt. In diesem Infofenster erhalten Sie auch Daten zur geringsten Durchfahrtshöhe, Anzahl der Häfen, Schleusen, Brücken und Tankmöglichkeiten. Die Routenliste „Verlauf“ führt alle Häfen, Schleusen und Abzweigungen sortiert vom Start- bis zum Zielpunkt auf. Diese Liste kann auch über die Schaltfläche „Routenübersicht drucken“ komfortabel zur späteren Verwendung ausgedruckt werden.
Zusätzliche Informationen auf der Routenliste
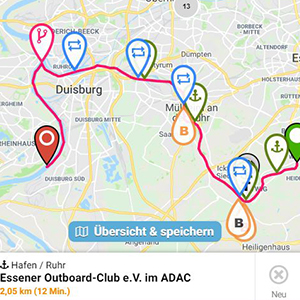
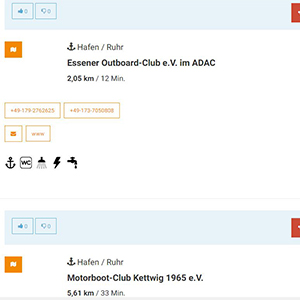
Zur Routenliste kommen Sie über die Schaltfläche „Übersicht & speichern“ aus der Karte heraus. Im folgenden Infofenster werden alle Daten zur aktiven Route aufgelistet. Sie finden dort die Gesamtdistanz, die Fahrtzeit und die geringste Durchfahrtshöhe. Auch die Anzahl der anliegenden Häfen, Schleusen, Brücken und Tankstellen wird angezeigt.
Sie haben die Möglichkeit die Routenübersicht über die Schaltfläche „Routenübersicht drucken“ komfortabel auszudrucken.
Im unteren Bereich „Verlauf“ werden alle Häfen, Schleusen und Abzweigungen im Detail aufgelistet. Die zugehörigen Entfernungen und Fahrtzeiten sind dynamisch und verändern sich, wenn mit der GPS Funktion die aktive Route befahren wird. Bereits passierte Häfen und Schleusen werden entsprechend eingefärbt. So sehen Sie genau, welcher Hafen oder welche Schleuse als nächstes auf ihrem Weg kommt und welche Sie bereits passiert haben.
Der Routenspeicher:
Routen speichern
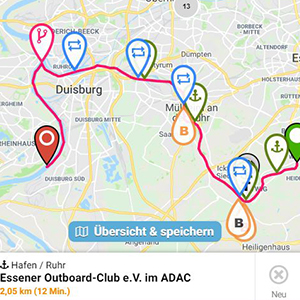
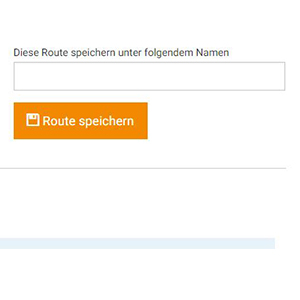
Die berechneten Routen können Sie zur späteren Verwendung abspeichern. Klicken Sie dafür in der Karte auf die Schaltfläche „Übersicht & speichern“. Im folgenden Fenster, der „Routenliste“, können Sie dieser Route einen passenden Namen geben und auf die Schaltfläche „Route speichern“ klicken. Fertig. Sie haben die Möglichkeit beliebig viele Routen abzuspeichern.
Gespeicherte Routen abrufen
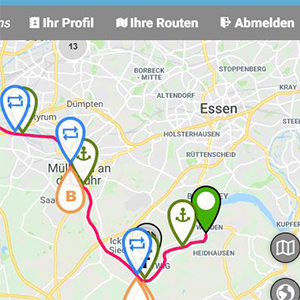
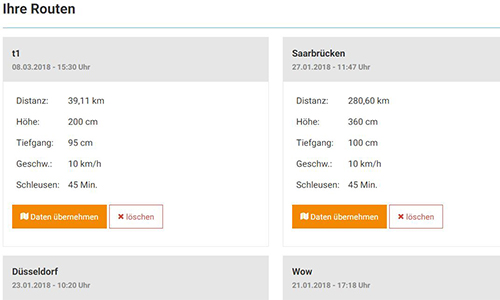
Auf Ihre gespeicherten Routen können Sie jederzeit zugreifen. Klicken Sie dafür einfach in der obigen grau hinterlegten Navigation auf den Link „Ihre Routen“. Im folgenden Fenster werden Ihre gespeicherten Routen angezeigt. Für das Laden einer gespeicherten Route klicken Sie dann einfach auf die entsprechende Schaltfläche „Daten übernehmen“. Sie wechseln danach automatisch wieder in die Kartenansicht. Zum Neuberechnen dieser Route klicken Sie auf die Schaltfläche „Los gehts“. Das Autorouting startet und die Route wird auf der Karte wieder angezeigt.
Wieviele Routen können gespeichert werden?
Die gespeicherten Routen stehen Ihnen zur Verfügung, solange Ihr Zugang aktiv ist. Auch nach normalem Ablauf Ihres Navinaut Zugangs bleiben die Routen vorerst in unserem System erhalten. Wenn Sie sich danach für eine spätere Verlängerung entscheiden, haben Sie wieder Zugriff auf alle Routen.
GPS aktivieren
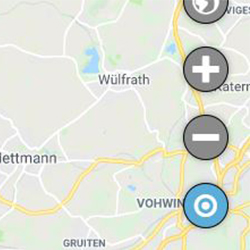 Navinaut bekommt die Positionsdaten von dem eingebauten GPS Empfänger in Ihrem Handy oder Tablet (Ipad). Damit das funktioniert, fragt die Webseite von Navinaut ob sie die Standortfreigabe von Ihnen erteilt bekommt.
Navinaut bekommt die Positionsdaten von dem eingebauten GPS Empfänger in Ihrem Handy oder Tablet (Ipad). Damit das funktioniert, fragt die Webseite von Navinaut ob sie die Standortfreigabe von Ihnen erteilt bekommt.Für eine korrekte Funktion sollten Sie diese Frage mit „ok“ beantworten.
In einigen Fällen kann es sein, dass diese Standortfreigabe nicht erteilt wurde.
Dieser Status lässt sich wieder rückgängig machen. Allerdings funktioniert das für die verschiedenen Geräte wie Apple, Samsung, Android usw. teils sehr unterschiedlich.
Wir beschreiben hier kurz, wie Sie die Standortfreigabe für Navinaut wieder erteilen können.
Für Ipad (Safari Browser):
– auf Einstellungen klicken
– Reiter Datenschutz wählen
– auf „alle Website-Daten entfernen“ klicken
– Das dann folgende Infofenster bestätigen
– Die Navinaut Seite neu laden
– Anfrage für die Standortbestimmung zustimmen
Für Google Chrome Browser:
– auf Einstellungen klicken
– unten Option „erweitert“ auswählen
– Inhaltseinstellungen wählen
– Ort wählen
– Im Abschnitt „Blockieren“ die Webseite „https://www.navinaut.com“ entfernen
– Die Navinaut Seite neu laden
– Anfrage für die Standortbestimmung zustimmen
Für Firefox Browser:
– auf Extras klicken
– auf Seiteninformationen klicken
– Reiter Berechtigungen wählen
– Option auf Standort zugreifen erlauben setzen
– Die Navinaut Seite neu laden
– Anfrage für die Standortbestimmung zustimmen
Für Internet Explorer Browser:
– auf Extras klicken
– auf Internetoptionen klicken
– den Reiter Datenschutz wählen
– Bei Standort die Checkbox deaktivieren und auf „Websites löschen“ klicken
Für alle anderen Browser:
Bitte suchen Sie bei Google nach den Suchwörtern „Standortfreigabe für Webseiten aktivieren“
Aktuellen Standort abrufen
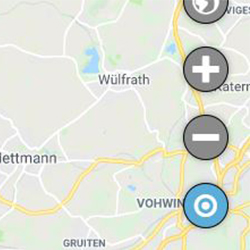 Klicken Sie in der Kartenansicht auf die Schaltfläche für die Standortanzeige (Blaue runde Schaltfläche unten rechts).
Klicken Sie in der Kartenansicht auf die Schaltfläche für die Standortanzeige (Blaue runde Schaltfläche unten rechts).Der Kartenausschnitt verschiebt sich daraufhin zu Ihrem aktuellen Standort. Bei Nutzung der GPS-Tracker Funktion für die aktive Route wird Ihnen automatisch Ihr Standort auf der Karte angezeigt.
Datenverbrauch bei Online-Nutzung (Inland & Ausland)
Im Schnitt werden etwa 6 MB Datenvolumen pro 100 Kilometer Fahrtstrecke verbraucht. Diese Messung haben wir mit einem Handy und unter Benutzung der normalen Ansicht beim Fahren getestet. Mit anderen Geräten kann es Abweichungen geben.
Tipp: Da das Roaming in der EU seit Mitte 2017 abgeschafft wurde, können Sie mit Ihrem deutschen Netzanbieter auch in den Niederlanden, Belgien und Frankreich zum gleichen Preis Ihr Datenvolumen nutzen.
Alternativ gibt es auch Prepaid Handykarten in den jeweiligen Ländern mit sehr günstigen Daten-Tarifen.
Was tun, wenn ich kein WLAN für Navinaut habe?
Bitte erkundigen Sie sich, wie ein solcher Hotspot genau konfiguriert wird. Das Vorgehen ist bei den verschiedenen Betriebssystemen teilweise unterschiedlich.
Hier einmal die Anleitung für ein neueres Android Handy:
1. Einstellungen wählen
2. Verbindungen wählen
3. Mobiler Hotspot und Tethering wählen
4. Mobilen Hotspot aktivieren und Anweisungen folgen.
Wenn der Hotspot aktiviert ist, erzeugt er ein WLAN Netzwerk, mit dem Sie Ihre anderen Geräte wie PC, Laptop oder Tablet verbinden können. Danach haben Sie auf diesen Geräten quasi über Ihr Handy eine Verbindung zum Internet.
Das benötigte Datenvolumen für Navinaut bei einer solchen Verbindung ist nicht besonders hoch.
Allgemeine Fragen & Antworten zum Navinaut Routenplaner:
Wie verlängere ich meinen Zugang?
Für die Verlängerung sind folgende Schritte notwendig:
1. Vom Navinaut Routenplaner abmelden (ausloggen)
2. Auf die Login-Seite gehen
3. Ganz unten auf den Button: „Jetzt Vollversion kaufen“
4. Eingabe der bei uns bekannten E-Mail. So bleiben alle Routen und Schiffsdaten erhalten.
5. Klick auf den Button „weiter zum nächsten Schritt“
6. Eingabe der Daten für den Kauf
7. Auf „kaufen“ klicken
Gibt es eine App?
Für Android Geräte gibt es eine App im Google Play-Store.
Hier ist der Link direkt zur App:
zur Navinaut-App im Google Play-Store
Muss Navinaut auf meinen Geräten installiert werden?
Mit dem Kauf von Navinaut erhalten Sie einen Benutzernamen und ein Passwort. Mit diesen Zugangsdaten können Sie sich dann bei www.navinaut.de einloggen und den Routenplaner mit all seinen Funktionen 12 Monate lang nutzen. Nach Ablauf dieser Nutzungsdauer wird der Zugang ungültig. Etwaig gespeicherte Daten wie Bootseigenschaften oder gespeicherte Routen bleiben erhalten und stehen Ihnen, falls Sie sich für eine Verlängerung des Zuganges entscheiden, danach wieder zur Verfügung.
Da der Navinaut Routenplaner eine sogenannte Web-Anwendung ist, läuft er auf allen Geräten, die über einen normalen Internetbrowser wie Google-Chrome, Internet-Explorer, Safari oder Firefox verfügen.
Auf wie vielen Geräten kann Navinaut genutzt werden?
Auf welchen Geräten funktioniert Navinaut?
Sie können den Navinaut Routenplaner also auf allen Geräten nutzen, die einen Webbrowser haben. Zum Beispiel PC, Laptop, Tablet und Handy.
Gibt es Updates, wenn sich Kontaktdaten von Häfen oder Schleusen ändern?
Das ist der große Vorteil einer Online Nutzung vom Navinaut Routenplaner.
Zugangsdaten für Navinaut
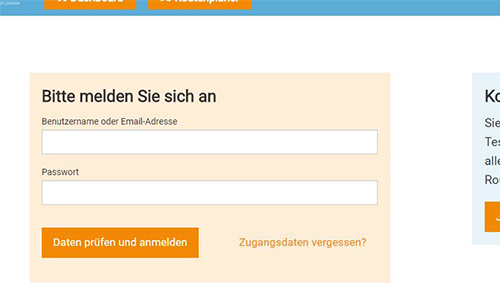
Beim Kauf vom Navinaut Routenplaner erhalten Sie als Zugangsdaten einen Benutzernamen und ein Passwort. Mit diesen Daten können Sie sich unter dem Menüpunkt „Login“ in der Hauptnavigation anmelden. Sollten Sie vorher eventuell den kostenlosen Testaccount genutzt haben, vergessen Sie nicht sich vorher von diesem Account im System abzumelden. Klicken Sie dafür einfach in der grau hinterlegten Navigation auf den Link „Abmelden“.
Passwort vergessen
Wo finde ich die kostenlose Demoversion für Navinaut?
Nach Klick auf den folgenden Link finden Sie im rechten Teil der Seite eine Schaltfläche „Jetzt kostenlos testen“
Gibt es einen GPX Daten Export?
Klicken Sie nach der Routenberechnung in der Karte auf die Schaltfläche „Übersicht & Speichern“.
Im folgenden Routenübersichtsfenster finden Sie die Schaltfläche „GPX Download“.
Nach Klick auf diese Schaltfläche startet der Download der Datei automatisch.